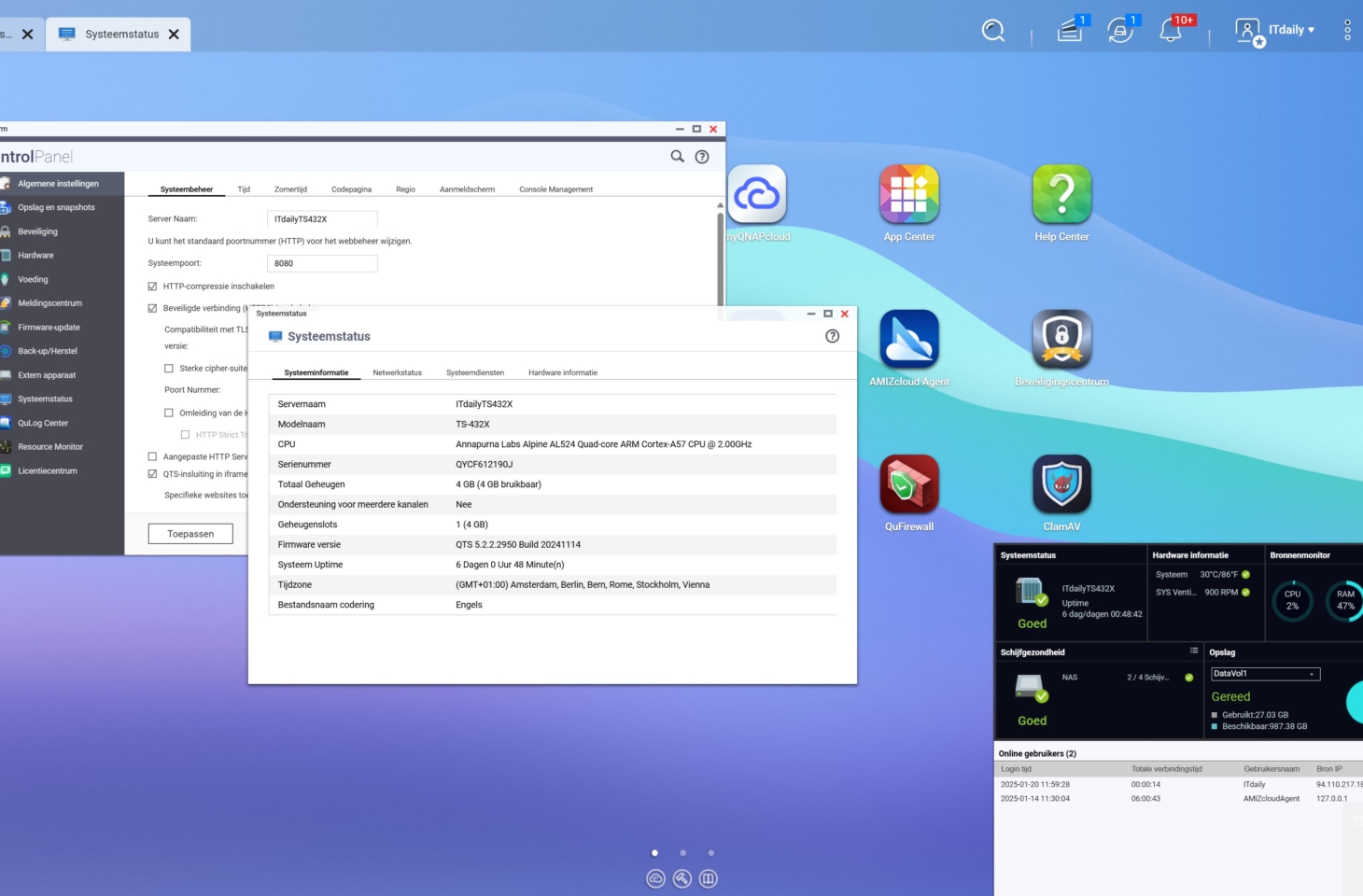NAS manufacturer Qnap is bundling its devices with QTS. Version 5.2 of that operating system has a lot of powerful features on board, but Qnap is not losing sight of new users.
Choosing a particular NAS has to do with performance and storage capacity. How many drives will fit in a unit? Do CPU and RAM support your needs? And what about RJ-45 connections? There are a lot of models on the market with important differences, but in general NAS hardware is not that mysterious.
More important than the hardware, is the software. The choice between a PC or a Mac is primarily driven by preference for macOS or Windows, and it is no different with a NAS. Qnap aims to distinguish itself in the market with its own comprehensive operating system QTS. At the time of writing, we are at QTS 5.2(.2). In other words, QTS is a mature operating system.
QT-what?
Qnap bundles it by default with its entry- and mid-range NAS appliances. For more premium products, there is QuTS Hero: a similar OS with support for advanced functionality aimed at all-flash arrays and more eccentric file systems such as ZFS.
For this article, we’ll look at the basic functionality of QTS: what does the OS look like? How accessible is it? And what capabilities does it bring to a Qnap NAS? We tested the OS on a lightweight Qnap TS-432X. This article appeared originally in Dutch, so the screenshots are in Dutch.
First of all, handy to know: QTS is not really an abbreviation for something. Qnap as a manufacturer brings the Q to the table, and Qnap calls its standard NAS appliances Turbo NAS, with TS in the model name. That’s where the T and the S come from; there’s no need to look any further.
Installation
Everything starts with installation, and it’s very simple. As soon as you navigate to the IP of the new NAS, or a specific webpage from Qnap meant to detect a new NAS on your local network, you land on QTS’ Smart Setup System. This takes the form of a Wizard, all available in Dutch, that guides you through the installation. You are immediately given the option to download the latest version of QTS.
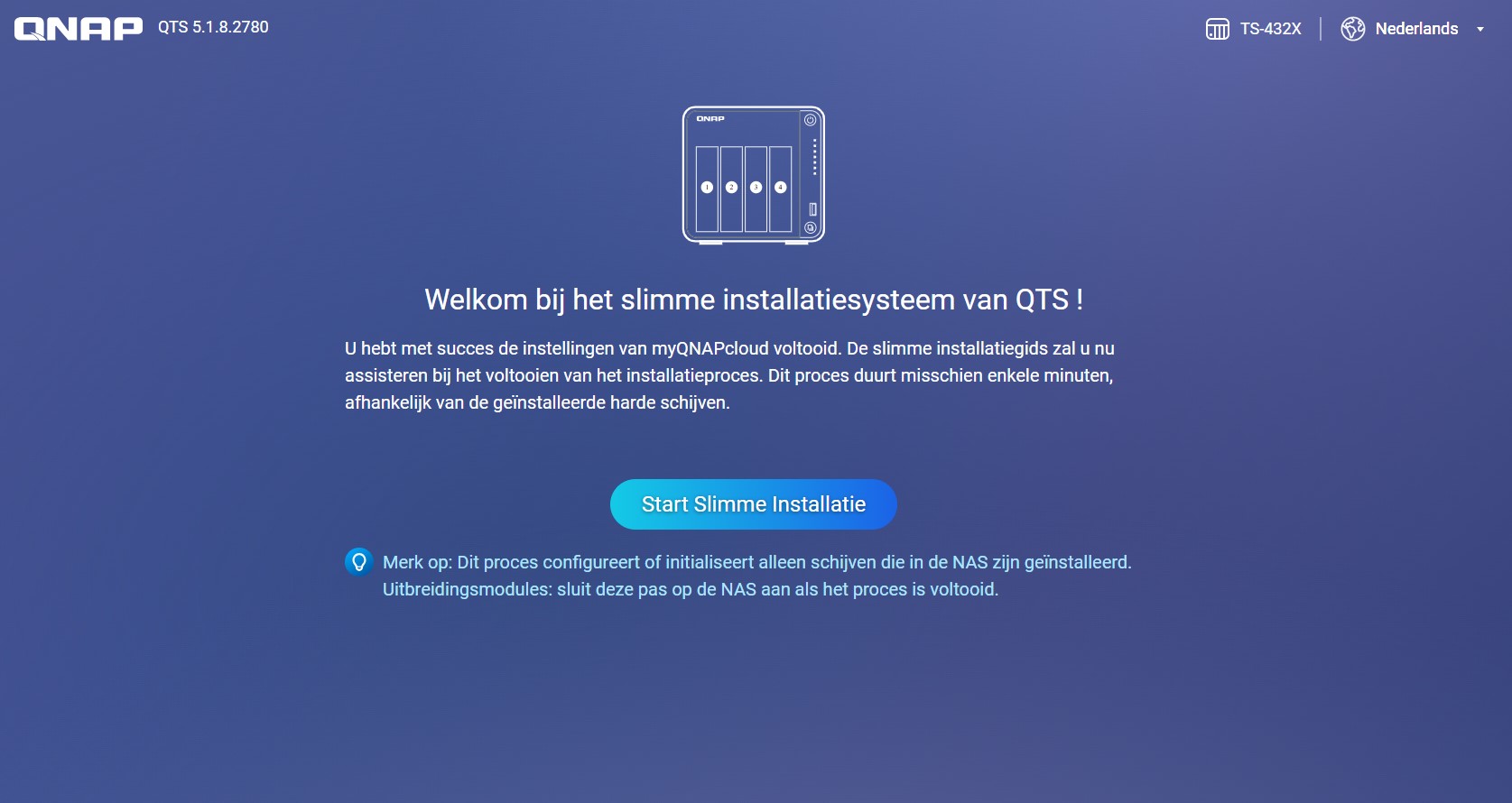
After installation, you can configure some settings, such as a static IP address. Qnap focuses primarily on the type of users who know what such a static IP address is and what it is for, but offers additional explanations with all settings for those who are not quite sure.
Desktop and guidance
After initialization, you land on the desktop. The QTS interface is reminiscent of Android on a tablet on the one hand, and Windows on the other. Thus, centrally on the desktop you find icons to applications and functions, such as the control panel. The equivalent of the start menu is found at the top, with icons there for notifications and widgets.

Those who can operate Windows with the necessary confidence, and don’t panic when Android on a new smartphone looks a bit different from Android on the previous one, presumably have enough knowledge to become familiar with QTS.
At least Qnap is prepared to hold everyone’s hand: all menus open with a short tutorial that clearly explains basic functionality. Think of a guide that explains to you in minute detail how to install apps from the App Center.
Unique volumes and storage pools
Before you can get started, you need to create a storage pool and volume on the hard drives in your NAS. Qnap conveniently guides you through that, too. For example, QTS has some proprietary capabilities such as Qtier, which allows you to dynamically combine fast and less fast drives. Qtier then ensures that frequently used files are on the fast drives.
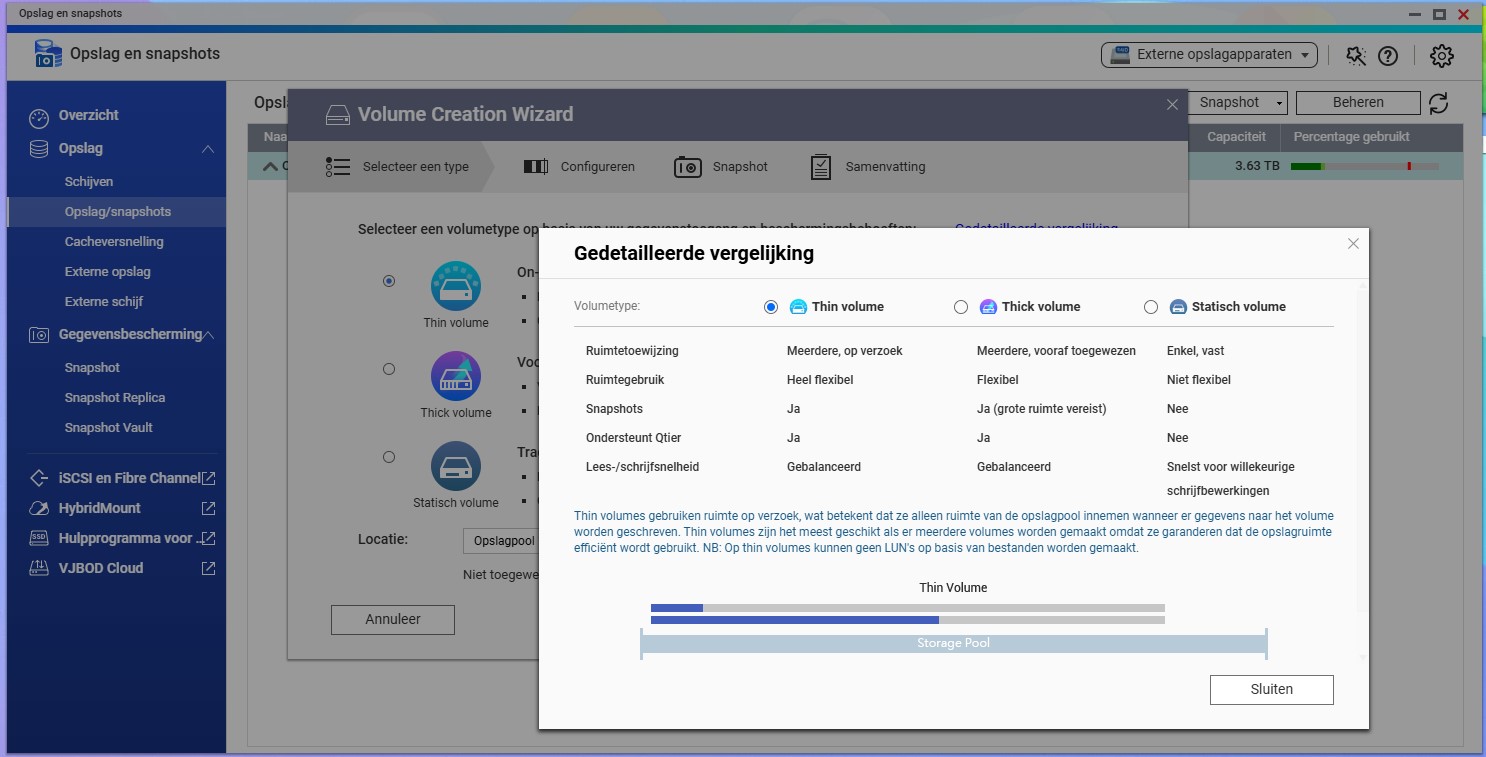
You can also choose the type of volume you want to create. Think of a Thin Volume, whose size grows along with the required capacity. Both terms were not ready knowledge for us, but Qnap explains them in detail for newcomers via an ever-accessible help menu.

Settings
Yet newcomers are not the ultimate target audience. Qnap offers explanations and ease of use, but always behind a button or optional menu. Those who know QTS can dive right into advanced settings. The focus is on prosumers and enthusiasts: techies who like to play with their settings themselves, and adjust everything to their liking.
If you have some digital affinity, you’ll quickly find your way around. Important setups such as users and permissions are right where you would expect them to be. So you quickly give multiple people access to the NAS, always in controlled roles.
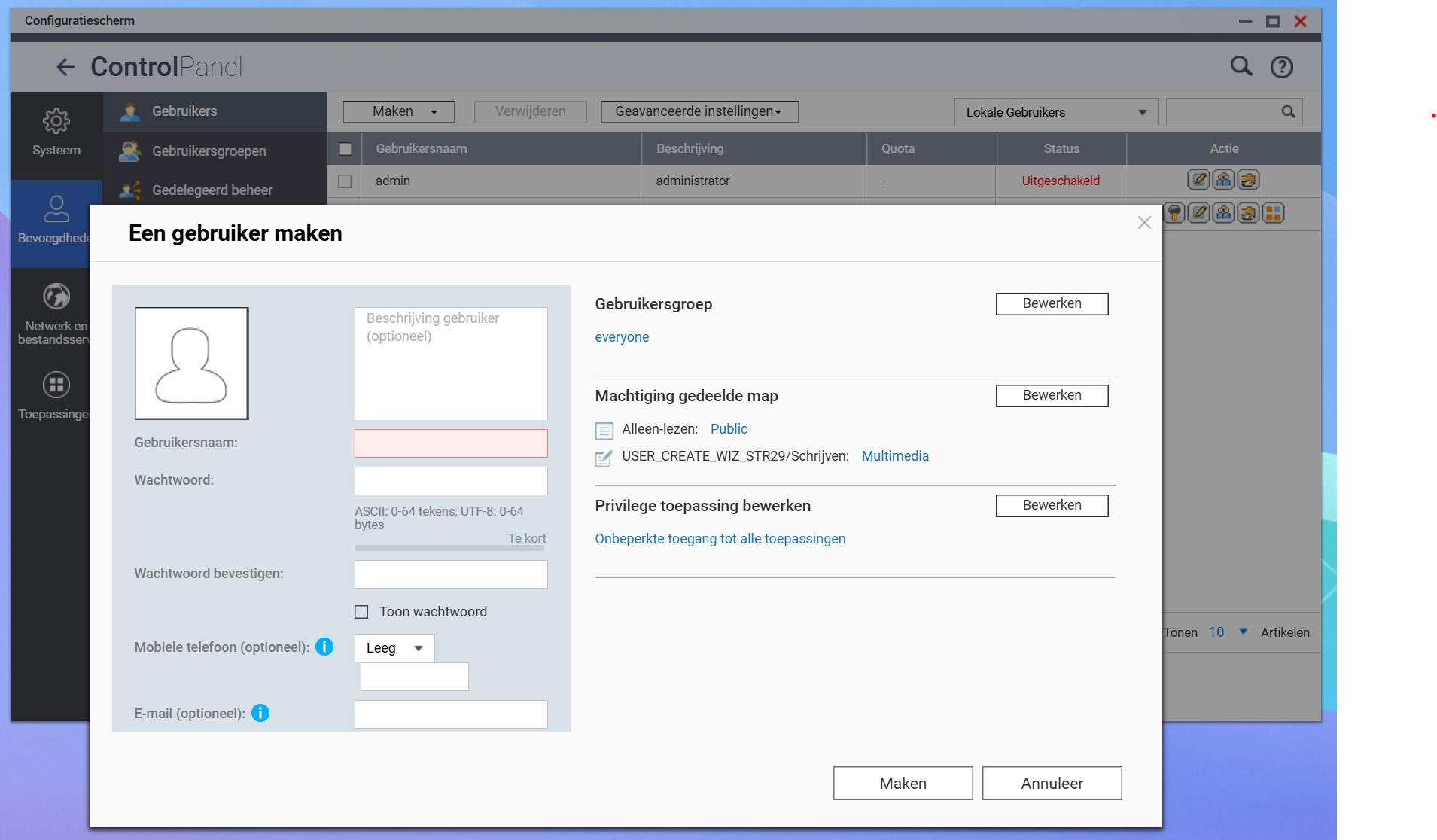
(Bit) rough husk
This approach is recurrent: advanced capabilities are immediately accessible, but explanations are available. Some things may be too tech-oriented. Consider the file explorer called File Station 5. That’s a bit like Microsoft putting Explorer 12 into Windows. At some point, some streamlining looks neater.
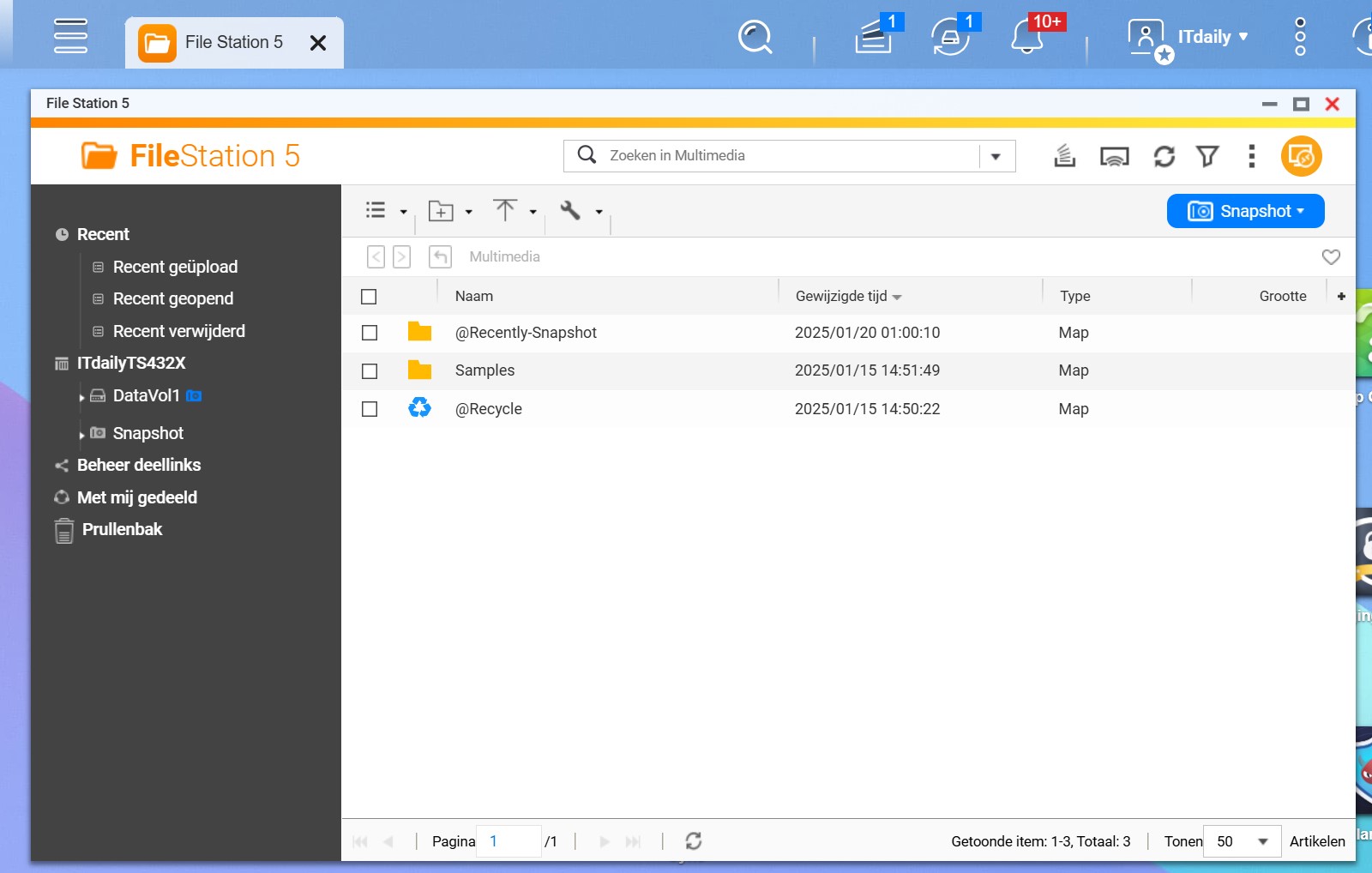
This is immediately our biggest criticism of QTS. The powerful operating system can do a lot, but the various applications and menus sometimes lack a consistent design language. Something like that can put off a complete layman a bit.
Focus on security
A NAS houses your data: your most valuable digital asset. QTS does its best to protect that data through the Security Center. There you can set policies tailored to the situation of your NAS (personal use, a corporate context…). QTS will then prompt you to set up various configurations correctly.
Antivirus an anti-malware tool and a firewall are also available through the Security Center, although you must first download those capabilities as a separate module through the App Center. This again illustrates how QTS is put together: the OS can do a lot, lets you choose a lot yourself, but for that you have to have an extra mouse click here and there.
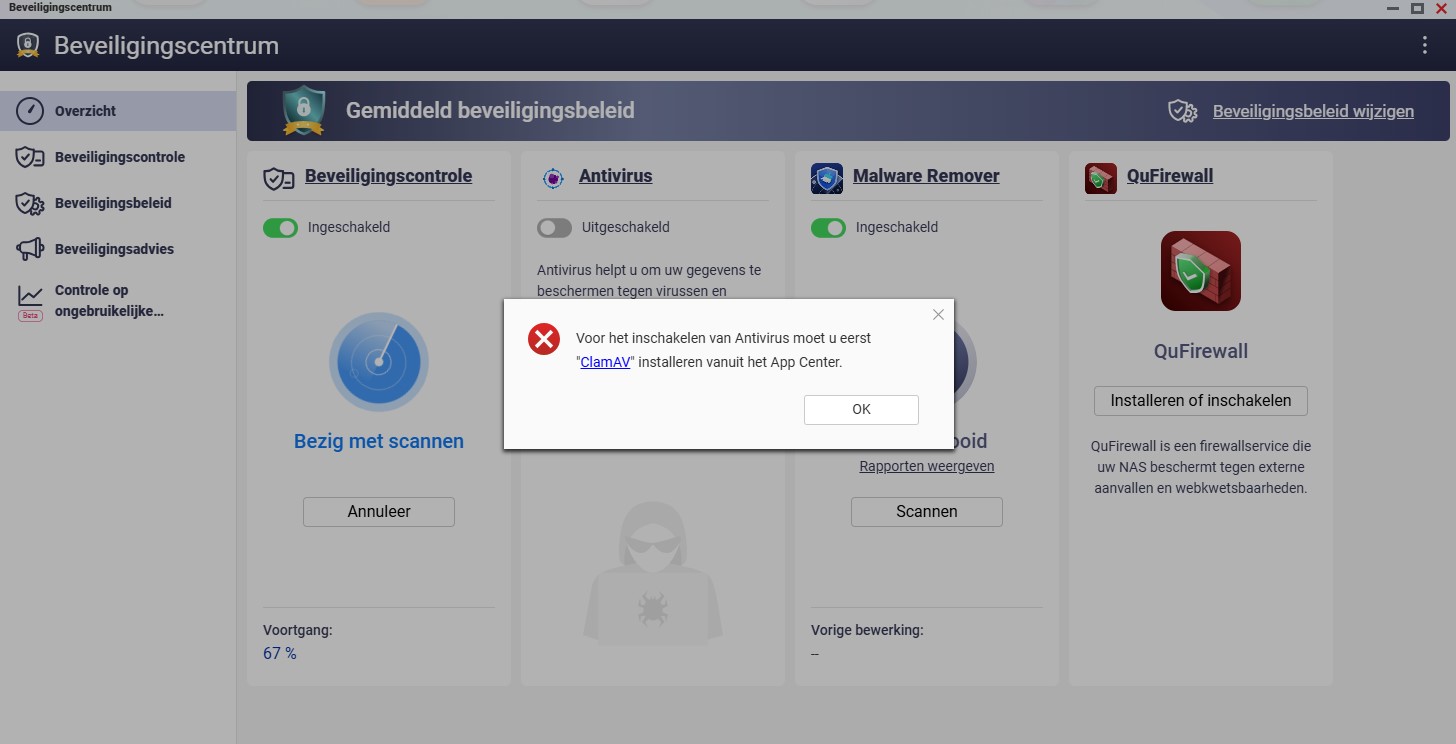
We’re totally fans of the convenient and comprehensive integration of two-step verification in QTS. You can choose several 2FA methods, including TOTP with an authenticator app of your choice. Approval via an authenticator code, or scanning a QR code are also options. With the Qnap Authenticator app, you can even log in completely without a password.
Backup to and from anywhere
With QTS, and more specifically the Hybrid Backup Sync (HBS) 3 application, you can configure backups to and from your NAS. We are particularly amazed here at how easy it is to sync files with even a personal OneDrive or Google Drive account, in either direction. That implementation is unique.
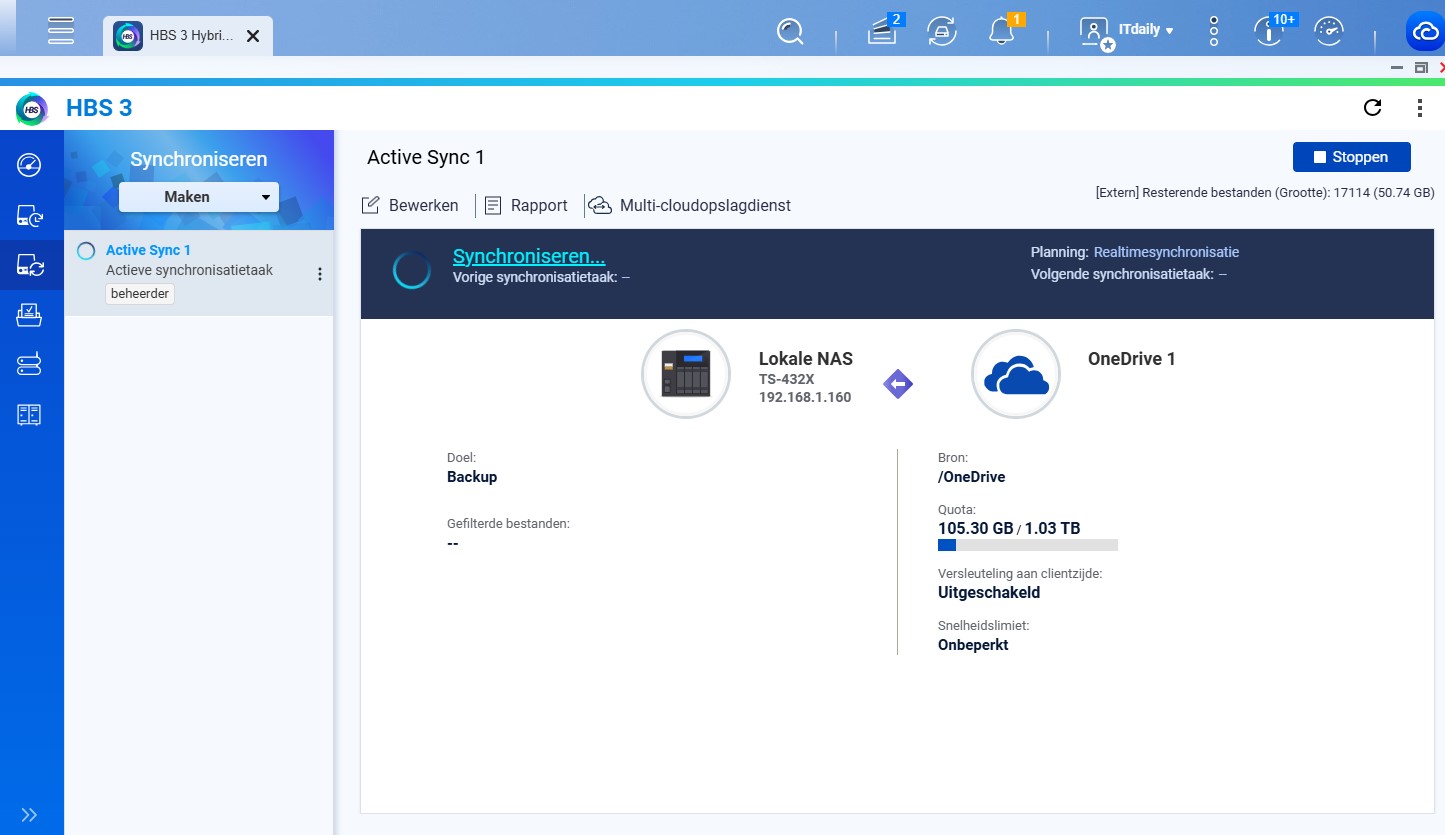
Locally, with QTS, you can choose to set up a system of Snapshots. These ensure that you can always refer back to previous versions of files. To back up your NAS, you can choose from numerous cloud solutions, including recently Qnap’s own myQnapcloud Storage.
Broad ecosystem
The functionality of an operating system is largely determined by the number of applications available, and QTS has a broad ecosystem. Qnap organizes its app store with categories of proprietary applications, popular apps, and apps by theme. Backup and synchronization options are plentiful, but Qnap also has a wide selection for multimedia. If you want to set up the NAS as a hub for surveillance cameras, that’s also possible. If your NAS is powerful enough, you can virtualize or run containers. Qnap even wants to support Home Automation with the Qmiix Agent.
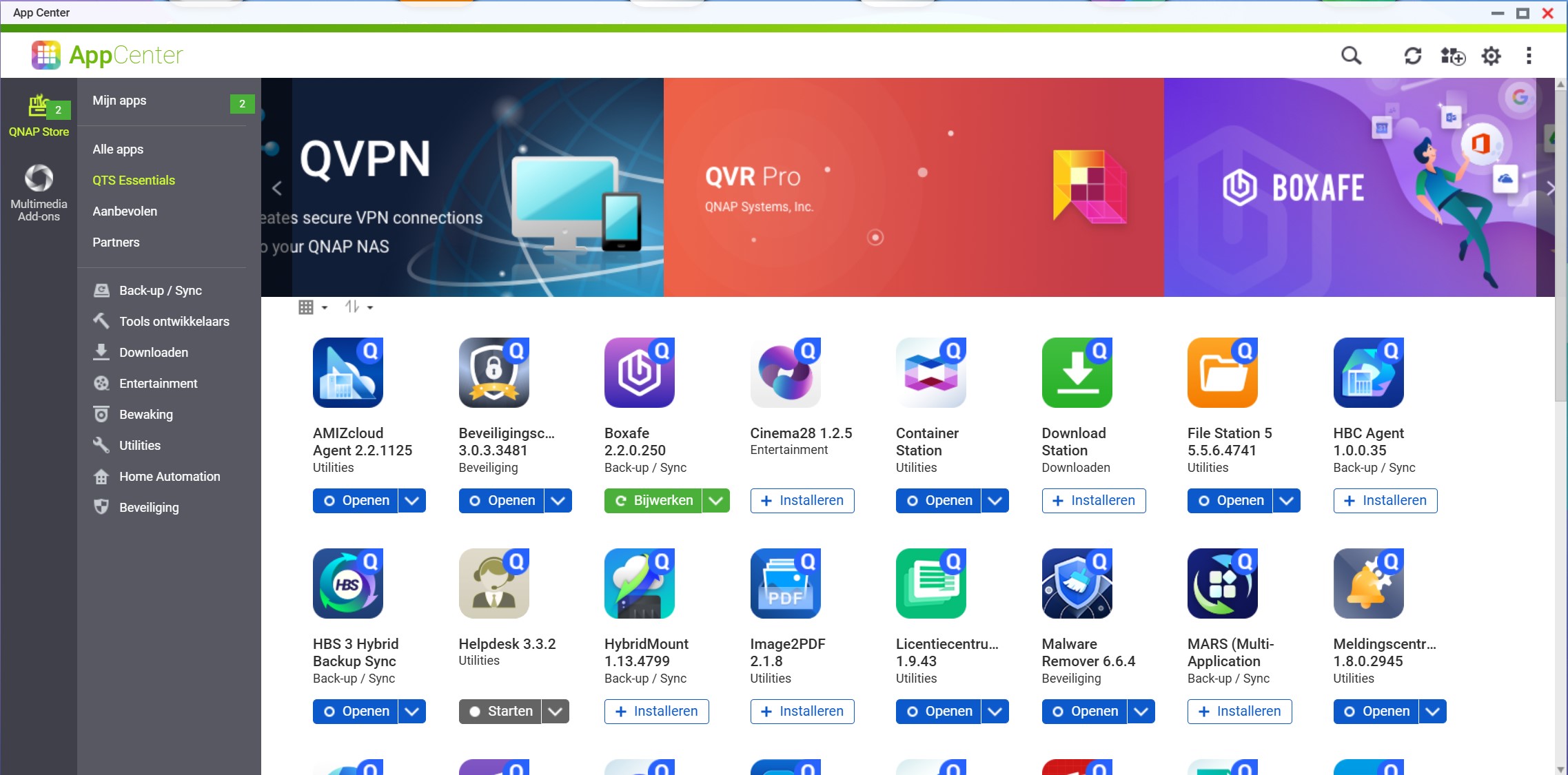
QTS includes with QuMagie an application to manage photos and videos. That replaces Photo Station, and should be a locally managed competitor to Google Photos. QuMagie even has AI on board to recognize people and items. In Qnap custom, that functionality requires the installation of an additional module; the Qnap AI Core. A comprehensive Office suite does not possess QTS, but Qnap does provide Notes Station 3. With it, you can collaborate on documents and projects via your NAS.
Furthermore, QTS has some noteworthy technical capabilities in the background. For example, QTS 5.2 supports TGC-Ruby Self Encrypting Drives (SED), and you can activate SED immediately when you create a volume. Qnap also introduced improvements for SMB data transfer, and now forces HTTPS connections.
Powerful and comprehensive, for those who dare to learn
QTS 5.2 is a mature and powerful operating system. We made the comparison to Windows earlier, but perhaps a reference to Linux is more accurate. After all, like a classic distribution of Linux, QTS is very powerful, but not always consistent as far as the user interface is concerned. The rounded and colorful icons on the desktop, for example, don’t seem to match the tightly derived widgets and menus.
The priority of Qnap and QTS is clearly functionality. QTS offers users options and features. If you have to click extra once or install some component yourself in order to do so, so be it. Moreover, we should not exaggerate: QTS is indeed accessible and well-organized. Moreover, Qnap takes great pains to provide clear explanations of all QTS capabilities. Anyone who doesn’t know what a button is for will learn quickly.
Qnap QTS 5.2 is therefore a joy for the enthusiast. Qnap counts on its users buying a NAS with QTS because they want to use it, not just because they have to. Those who buy a Mac with OS X for the sake of usability, and scream blue murder when they have to use Android or Windows, will not feel completely at home in the operating system. For them, there are alternatives, where usability does take ultimate priority.
Users with a tad more experience and especially confidence and eagerness to learn, get with QTS a powerful operating system that turns any NAS into whatever you want it to be. File management, backup and synchronization, hosting your own website, virtualization with Vmware, Hyper-V and Citrix, multimedia management: it’s all possible.