Windows likes to make connecting external Bluetooth devices to your PC unnecessarily complex. With these handy tricks, you can save yourself a lot of time and effort.
Bluetooth allows you to connect all kinds of external devices to your PC, from headphones to keyboards, mice and your smartphone. The big advantage of working this way is that your desk is not cluttered with cables. Finding and pairing Bluetooth devices has been done for years via Windows settings, under the menu Devices. Click on Add Device to connect new devices, via the three dots you can disconnect a device again.
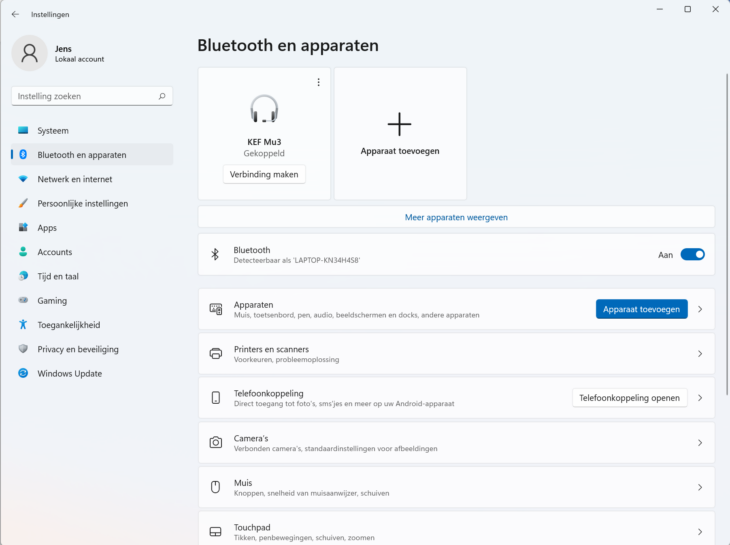
To avoid having to search through the settings menu for every device you wish to connect, there are some shortcuts to find the right window in a snap. We show you three handy tricks for Windows.
Connecting Bluetooth Apps in Windows
-
Method 1: Win + K
In Windows 10, the hotkey combination was Win + K was essential. This opened a window with a list of connected Bluetooth devices and allowed you to search for devices directly in this menu and connect them in one fell swoop. Windows 11 has only a faint decoction of this functionality. Win + K still opens a window with available bluetooth devices, but you have to take an extra step and click on Find other devices to be redirected to the settings.
-
Method 2: Taskbar
You can also use the taskbar to quickly get to the right window. On the right side of the taskbar you will find the bluetooth icon. This icon may be under hidden icons; clicking on the little arrow unfolds this menu. Drag the icon from this menu to pin it to the taskbar, that way you don’t have to repeat the previous action every time. Now click on Add a Bluetooth device or show bluetooth devices. This icon will take you to the bluetooth settings where you can add a new device. Unfortunately, the intermediate step through settings is still necessary in Windows 11.
-
Method 3: Create shortcut
You can also create your own shortcut to the settings menu. Click the right mouse button and select New to create a shortcut. By %windir%\ms-explorer.exe ms-settings:bluetooth as the location, you ensure that the shortcut redirects you to the bluetooth settings. You can then give the shortcut its own name (e.g., “Bluetooth”). Click on the shortcut with your right mouse button and select Attach to start. Now you can still add the shortcut to the taskbar from the start menu. To do so, you must Open all apps Open All Apps, right-click on the shortcut and via More attach it to your taskbar. That way you can always quickly find the shortcut.
This how-to originally appeared on Aug. 19, 2022. It was updated for republication. Need more tips? Then check out our list of how-to’s.


